คอม เก่า ๆ
OverclockZone Member Join Date: 11 Oct 2006 Posts: 23170 Battlefield V กับคอมเก่าๆ 5-6 ปียังพอเล่นได้ อย่าตื่นเต้น 6 Sep 2018, 17:35:12 Spec ที่ใช้ทดสอบนะครับ Intel Core i7-3770K @ 4.
- วิธีลง Windows 11 ในคอม เวอร์ชั่นล่าสุด คอมเก่าอัพเกรดได้ง่ายๆ
- "บ้านๆ" เครื่องคอมฯ ธรรมดาๆ เคสเก่าๆ - Overclockzone.com ชุมชนคนไอที ที่ใหญ่ที่สุดในเมืองไทย
- สตรีมเกมส์ ด้วยคอมฯเก่าๆ(สเป็กต่ำๆ) ตั้งค่าแบบนี้ ทำได้ 100% - YouTube
- เอาคอมพิวเตอร์เก่าไปทำอะไรกัน | Blognone
วิธีลง Windows 11 ในคอม เวอร์ชั่นล่าสุด คอมเก่าอัพเกรดได้ง่ายๆ
- เกมส์เก่าๆ Archives - Thaisupergame โหลดเกมส์ PC ออฟไลน์ ฟรี ตัวเต็ม CRACK อัพเดทใหม่ล่าสุด | โหลดไฟล์เดียวจบ
- คอมเก่าก็ลงได้ Windows 11 บน Pentium 4 ใช้งานได้ ไม่ง้อ TPM 2.0 | Techhub | LINE TODAY
- ตะ แกง กรอง ตู้ปลา
- ความของ Snoopy ที่แฝงอยู่บนหน้าปัดของ Omega Speedmaster Snoopy - 9naliga
- Battlefield V กับคอมเก่าๆ 5-6 ปียังพอเล่นได้ อย่าตื่นเต้น - Overclockzone.com ชุมชนคนไอที ที่ใหญ่ที่สุดในเมืองไทย
"บ้านๆ" เครื่องคอมฯ ธรรมดาๆ เคสเก่าๆ - Overclockzone.com ชุมชนคนไอที ที่ใหญ่ที่สุดในเมืองไทย
รอให้เครื่องทำการติดตั้ง Windows 11 จากครบ 100% ซึ่งอาจจะใช้เวลานานสักหน่อย โดยขั้นตอนนี้ต้องเปิดคอมทิ้งไว้จนจบ ลงวินโดว์ 11 ไม่ได้ ให้ทำตามขั้นตอนการ ลง Windows 11 แบบละเอียด 13. เมื่อลงเสร็จแล้วเราจะมายังหน้าติดตั้ง Windows 11 โดยเริ่มจาก Is this the right country or region? ให้ เลือก Thailand แล้ว กดปุ่ม Yes 14. ต่อด้วยหน้า Is this the right keyboard layout or input method? ให้เลือก ภาษาคีย์บอร์ด แล้ว กดปุ่ม Yes 15. ถัดมาหน้า Do you want to add a second keyboard layout? ให้เพื่อภาษาไทย โดย กดปุ่ม Add layout 16. จากนั้นเลือกภาษาที่สองเป็นภาษาไทย แล้ว กดปุ่ม Next 17. ต่อด้วเลือกแบบภาษาไทยที่ต้องการจากนั้น กดปุ่ม Add layout 18. ในหัวข้อ Let's connect you to a network ให้ กดปุ่ม I don't have internet 19. ถัดมาหน้า Connect now to quickly get started on your device ให้ กดปุ่ม Continue with limited 20. ในหน้า Who's going to use this device? ให้ใส่ชื่อเราลงไปเป็นภาษาอังกฤษ เพื่อตั้งชื่อเครื่อง จากนั้น กดปุ่ม Next 21. และในหน้า Create a really memorable password จะเป็นการตั้งรหัสผ่านก่อนเข้าใช้งาน windows ตอเปิดเข้าเครื่อง ซึ่งถ้าใครขี้เกียจใส่ทุกครั้งที่เปิดเครื่องก็ไม่ต้องใส่ก็ได้ จากนั้น กดปุ่ม Next 22.
สตรีมเกมส์ ด้วยคอมฯเก่าๆ(สเป็กต่ำๆ) ตั้งค่าแบบนี้ ทำได้ 100% - YouTube
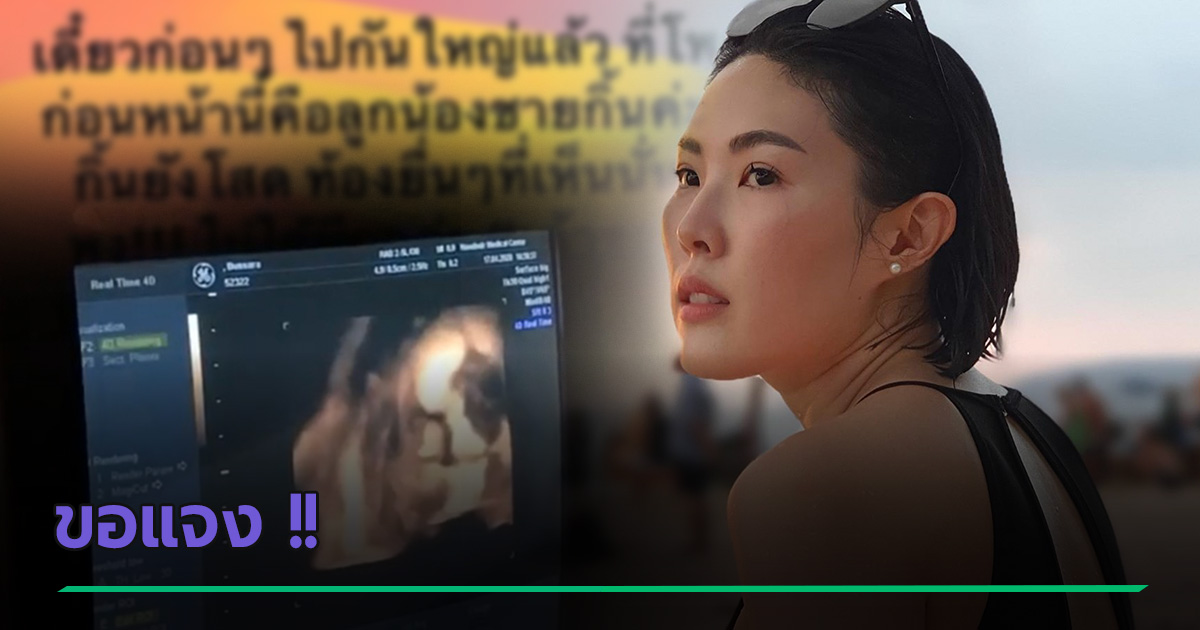
เอาคอมพิวเตอร์เก่าไปทำอะไรกัน | Blognone
สำหรับใครที่อยากลง Windows 11 ใจจะขาด แต่ติดปัญหาที่ซีพียูรุ่นเก่าเกินไป ไม่รองรับ TPM 2. 0 (ตั้งแต่ซีพียู Intel Gen 6 และ Ryzen Gen 1 ลงมา) วันนี้ผมมีวิธีลัดให้ติดตั้งได้จาก Techpowerup มาแนะนำครับ ** เตือนก่อนนะ Microsoft ออกมาแจ้งแล้วว่าการติดตั้งโดยที่สเปกคอมไม่ได้รองรับแต่แรก แล้วเกิดความเสียหายใด ๆ กับคอม จะไม่รับประกันความปลอดภัยใด ๆ ทั้งสิ้น และอาจจะไม่ได้รับการอัปเดตอีกด้วย ** สำหรับคนที่ลงแบบล้างเครื่อง (Clean Installation) 1. สร้าง Registry ก่อน หลังจากที่เราสร้างตัวติดตั้งลง USB เรียบร้อย (ใครยังไม่สร้างไปดาวน์โหลดได้ที่ ลิ้งก์นี้ ไม่ว่าจะสร้างด้วย ตัวเลือกที่ 2 Creating Tool หรือตัวเลือกที่ 3 ใช้ Rufus ร่วมกับไฟล์ ISO) ให้เราเข้า Windows 10 เปิด Notepad ขึ้นมา แล้วก็อปข้อความด้านล่างนี้ จากนั้นเซฟไฟล์ชื่อ Windows Registry Editor Version 5. 00 [HKEY_LOCAL_MACHINE\SYSTEM\Setup\LabConfig] "BypassTPMCheck"=dword:00000001 "BypassSecureBootCheck"=dword:00000001 "BypassRAMCheck"=dword:00000001 "BypassStorageCheck"=dword:00000001 "BypassCPUCheck"=dword:00000001 จากนั้นนำไฟล์ไปใส่ไว้ใน USB ที่เราจะใช้เป็นตัวลง Windows 11 ** ย้ำว่าให้เซฟชื่อ ไม่ใช่ นะ 2.
ทำการติดตั้ง Windows 11 บู๊ตตัวติดตั้ง Windows 11 ขึ้นมา (วิธีการทำไปดูในคลิปด้านล่างนี้นะครับ) พอเราทำไปเรื่อย ๆ จนมันหยุดอยู่หน้าที่เขียนว่า "This PC can't Run Windows 11. " ให้เรากดปุ่ม Back (<–) ที่มุมซ้ายบนเพื่อกลับไปหน้าจอก่อนหน้านี้ 3. พิมพ์คำสั่ง กดปุ่ม Shift+F10 จะมีหน้า Command Prompt สีดำเด้งขึ้นมา ให้พิมพ์คำว่า regedit แล้วกด enter 4. จัดการไฟล์ Registry หลังจากข้อ 3. พอเรากด Enter มันจะมีหน้าต่าง Registry Editor เปิดขึ้นมา ให้เรานำเข้าไฟล์ ที่เซฟไว้ใน USB เข้ามา ดูตามภาพเลยครับ 5. ติดตั้งได้ เมื่อทำครบแล้วให้เราปิดหน้าต่างที่เปิดขึ้นมา จนเหลือแค่หน้าสำหรับการติดตั้ง แล้วก็เริ่มทำการติดตั้งตามคลิปที่อยู่ในข้อ 2. สำหรับคนที่จะอัปเกรดจาก Windows 10 ดาวน์โหลด Windows 11 Installation Assistant ได้ที่ ลิ้งก์นี้ (ตัวเลือกแรก) สักพักมันจะขึ้นหน้าที่เขียนว่า "This PC doesn't currently meet Windows 11 system requirements" ให้เข้าไปที่ไดรฟ์ C เปิดโฟลเดอร์ $WINDOWS. ~BT แล้วเปิดโฟลเดอร์ Sources (โฟลเดอร์ $WINDOWS. ~BT มันจะถูกซ่อนอยู่นะ ให้ไปเปิดดูในส่วน Hidden items ก่อน โดยไปที่ View แล้วติ๊กหัวข้อ Show hidden items) เมื่อเข้าไปแล้ว มองหาไฟล์ เมื่อเจอให้ Delete ออกเลย (เช็คให้แน่ใจว่าเลือกถูกอันนะ ไม่งั้นพัง) เสร็จแล้วกลับมาที่ตัวติดตั้ง กด Back ทีนึง แล้วกด Next มันจะขึ้นให้เราติดตั้งตามปกติครับ เท่านี้เราก็สามารถติดตั้ง Windows 11 ได้แล้ว ใครทำได้บ้างมาบอกด้วยนะครับ ขอขอบคุณข้อมูลจาก